Google Form mahdollistaa monipuolisesti erilaisten kyselyiden toteuttamisen. Kysymykset voivat olla muodoltaan esimerkiksi monivalintoja tai tekstikenttiä. Kyselyn voi nykyään jakaa usealle sivulle ja kysymykset voivat olla toisilleen ehdollisia.
Tärkeä huomio on, että kyselylomake ja lista yksittäisistä vastauksista tallennetaan Google Drive -palvelussa erillisiin dokumentteihin. Kyselylomake on Google Form -dokumentti ja se pitää sisällään kysymykset sekä yhteenvedon vastauksista. Yksittäiset vastaukset tallennetaan erilliseen Google Spreadsheet -dokumenttiin. (Kuva 1)
| Eri tyyppiset dokumentit tunnistaa niiden erilaisista ikoneista. Myös dokumenttien nimeämistä kannattaa hyödyntää. (Kuva 1) |
Ohjeet on tehty perustuen englanninkieliseen käyttöliittymään, mutta kaikki termit kääntyvät melko suoraviivaisesti suomeksi. Ohjeiden tarkoitus ei ole olla täydellisiä vaan niitä seuratessa on tarkoituksenmukaista välillä ymmärtää mitä on tekemässä. Suosittelen lukemaan ohjeet ensin kertaalleen läpi alusta loppuun.
- Avaa Google Drive ja kirjaudu palveluun.
- Valitse vasemmalta painike "Create" ja sen takaa avautuvastta valikosta "Form". (Kuva 2)
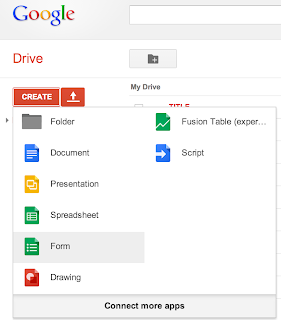
Uuden Google Form:n luominen onnistuu osoitteessa http://drive.google.com. (Kuva 2) - Sinua pyydetään antamaan kyselylle nimi. Tämä nimi näytetään otsikkona kyselyn alussa. Voit myös valita kyselylle ulkoasun/teeman, mutta oletuksena valittuna oleva "Default" on usein toimivin vaihtoehto. Valitse "OK".
- Syötä lomakkeen kuvaus eli "Form Description". Voit esimerkiksi kertoa miksi kysely on olemassa ja mihin vastauksia käytetään. Kuvaus näytetään kyselyn otsikon alla ja sen voi jättää myös tyhjäksi.
- Seuraavaksi määritellään mitä kysytään. Voit lisätä eri tyyppisiä kysymyksiä, muokata yksittäisten kysymysten kuvauksia, lisätä uusia kysymyksiä ja vaihtaa kysymysten järjestystä haluamallasi tavalla. "Add item" painikkeen avulla voit lisätä uusia kysymyksiä. (Kuva 3)

Voit lisätä kysymyksiä, muokata ja poistaa olemassa olevia sekä raahaamalla muuttaa kysymysten järjestystä. (Kuva 3) - Kun olet saanut syötettyä kaikki kysymykset muokkaa alla olevaa kohtaa "Confirmation Page". Kirjoita kohtaan "Confirmation message" lomakkeen täyttäjälle lomakkeen lähettämisen jälkeen näytettävä viesti. Voit esimerkiksi kiittää vastaamisesta. (Kuva 4)
- Useimmin kannattaa poistaa ruksi kohdasta "Show link to submit another response". Myös muut ruksit on usein hyvä olla pois päältä. On kuitenkin hyvä ymmärtää ja ehkä kokeilla mitä ne tarkoittavat. (Kuva 4)

Kyselyn muokkausnäkymän näkymän lopussa määritellään mitä tapahtuu kun käyttäjä lähettää lomakkeen. (Kuva 4) - Kun olet syöttänyt kaikki kysymykset voit määrittää painikkeen "Choose response destination" avulla mihin Google Spreadsheet -dokumenttiin yksittäiset vastaukset tallennetaan. Tämä kannattaa tehdä vasta kun olet määrittänyt kaikki kysymykset ja niiden järjestyksen. (Kuva 5)

Itse kysely ja yksittäiset vastaukset tallennetaan erillisiin dokumentteihin. Tässä kerrotaan mihin dokumenttiin yksittäiset vastaukset halutaan tallentaa. (Kuva 5) - Kun olet valmis voit tarkastella lopullista kyselyä valitsemalla "View live form". (Kuva 6)
Jos haluat upottaa kyselyn toiselle sivulle (esimerkiksi Yle Uutisten sivuille) valitse valikosta "File" kohta "Embed". Kopioi avautuvasta ikkunasta löytyvä koodinpätkä leikepöydällesi. Koodin tulee alkaa "<iframe". Tämä on upotuskoodi, jonka avulla lomake voidaan tuoda osaksi periaatteessa mitä tahansa sisällönhallintajärjestelmää. Voit joko sijoittaa tämän upotuskoodin itse haluamaasi kohtaan käytössäsi olevassa järjestelmässä tai jakaa sen sähköpostilla sivuston ylläpidolle, joka hoitaa upotuksen. (Kuva 7)
Kyselyä kannattaa esikatsella ja testata ennen kuin sen julkaisee. (Kuva 6)
Lomake on myös mahdollista jakaa vastaajille esimerkiksi sähköpostilla. Tämä onnistuu valitsemalla oikeasta ylänurkasta "Send form" ja kopioimalla aukeavasta ikkunasta löytyvä linkki. Tämä linkki voidaan liittää vastaajille lähetettävän sähköpostin oheen saatesanoilla varustettuna. Esimerkiksi jos haluat lähettää kyselyn kaikille kansanedustajille on tämä toimiva tapa. (Kuva 8)
Kun kysely halutaan upottaa osaksi jotain olemassa olevaa verkkopalvelua halutaan käyttää "Embed"-toimintoa. (Kuva 7)

Jos kysely halutaan esimerkiksi lähettää sähköpostilla rajatulle joukolle voidaan käyttää "Send form" -toimintoa. (Kuva 8) - Valinnainen: Muuta upotuskoodissa width-attribuutin arvo 100 %:iin ja lisää osoitteeseen parametri &hl=fi. Näiden avulla lomake käyttää koko käytettävissä olevan leveyden ja toimii suomeksi. Mikäli joudut itse hoitamaan upottamisen täytyy myös height-attribuutin arvoa muokata sen mukaan miten pitkä kyselysi on.
Google tallentaa kaikki muutoksesi automaattisesti. Kuten huomaat lomaketta tehdessäsi lukee ylhäällä "All changes saved in Drive". Aina kun teet muutoksia lukee samaisessa kohdassa hetken "saving...". (Kuva 9)
Voit seurata kyselyysi tulevia vastauksia reaaliajassa Google Spreadsheet -dokumentista johon tallentuvat yksittäiset vastaukset. Dokumentti päivittyy automaattisesti aina kun joku vastaa kyselyyn. Yhteenvedon vastauksista näet Google Form -dokumentista kun valitset kohdasta "Responses" valinnan "Summary of responses". (Kuva 9)
Kun haluat lopettaa kyselyn avaa Google Form -dokumentti ja poista valikon "Responses" kohdassa "Accepting responses" oleva ruksi. Kun ruksia ei ole lomakkeeseen ei ole mahdollista vastata. Jos olet upottanut lomakkeen kannattaa lomakeen upottaminen käydä poistamassa ja jättää sivulle mahdollisesti myöhemmin eksyville viesti, että kysely on päättynyt. (Kuva 9)
 |
| Responses-valikosta näet vastanneiden summittaisen määrän. Lisäksi voit sulkea kyselyn ja katsoa yhteenvedon vastauksista. (Kuva 9) |
Esimerkkejä onnistuneista kyselyistä:
Nämä ohjeet on tehty mukaillen Esa Mäkisen kirjoittamia ohjeita.
Tuli tehtyä aikanaan viisi vuotta sitten lyhyt blogiposti http://kohtalo.wordpress.com/2008/02/10/tee-oma-kyselylomake-googlen-avulla/ lomakkeiden teon mahdollisuudesta.
VastaaPoistaLaitoin artikkeliin linkin kyselylomakkeeseen ja näin vuosien jälkeen on yllättävää että jopa 430 on kyseiseen testilomakkeeseen vastannut. (Myös vastaukset ovat avoimesti nähtävissä.) Kuinkahan paljon olisikaan kertynyt vastauksia jos lomakkeella oltaisiin kysytty jotain oikeasti merkittävää?
Näitä ohjeita on tosiaan netissä paljon, mutta ehkä yksi mahtui vielä joukkoon mukaan.
VastaaPoistaHieman vaatii pohdintaa. Tuli tilanne jossa lomake olisi tarpeen, mutta sitä tulisi jakaa vain rajoitetusti tietyille henkilöille. Eli Google drive kai vaatii kuitenkin google tilin, eli kyl vähän mietityttää jos tarkoitus olisi tehdä vaikkapa kysely joka on jonkin yrityksen sisällä. Linkin voi toki lähettää, mutta lomakkeen luoja joutuu perustamanaan google tilin, kyse on siitä millä fossiili pomot saa uskomaan,että homma on turvallista eikä kyselystä tieto valu minnesattuu.
VastaaPoistaKiitos kommentistasi Arto. Google Form:n tekeminen edellyttää Google-tilin, mutta täyttäminen ei. Eli jos lähetät linkin lomakkeeseen esimerkiksi sähköpostilla rajatulle joukolle ihmisiä ei heillä täyttääkseen lomake tarvitse olla Google-tiliä.
VastaaPoistaToki on hyvä huomioida, että tiedot silti tallentuvat Googlelle eikä esimerkiksi sillä tavalla arkaluontoista dataa kannata kerätä. Google toki käsittelee dataa vain datana, eikä ole kiinnostunut yksittäisistä vastauksista.
Oletuksena Google Formissa on asetus päällä, että vain Google-tilin omaavat henkilöt voivat vastata lomakkeeseen, mutta tämän ominaisuuden voi ottaa pois päältä asetuksista lomakkeen muokkausnäkymässä oikealta ylhäältä löytyvän hammasratasikonin kautta.
Toivottavasti tämä auttaa.